Menjelang akhir tahun adalah aktivitas yang cukup menyibukkan untuk pengurus barang instansi maupun SKPD. Banyak pekerjaan yang cukup menyita waktu dan harus selesai dalam jangka waktu yang pendek. Mulai dari mendata pengadaan barang inventaris maupun pakai habis dan persediaan yang jumlahnya lumayan banyak.
Namun dengan adanya aplikasi, semua pekerjaan yang kaitannya dengan cetak mencetak laporan dapat dengan mudah dikerjakan. Pembuatan laporan yang tadinya harus dibuat dengan menggunakan excel dengan diketik secara manual sekarang dengan mudah cukup dengan klak klik sana sini, dan tentunya tidak menyita banyak waktu.
Contoh aplikasi yang saya gunakan adalah aplikasi barang pakai habis ini. Pada akhir tahun nanti tinggal cetak mulai dari kartu barang, kartu persediaan barang, laporan pengadaan barang, buku penerimaan, dll yang jika dicetak akan menghabiskan kertas hingga lebih dari 1 rim banyaknya (jumlah barang 300 an). Akan sangat repot jika harus dibuat secara manual dengan bantuan excel.
Pada awal tahun ada beberapa teknis yang perlu dilaksanakan pada aplikasi barang pakai habis ini yaitu melakukan update stok agar stok akhir tahun yang lalu menjadi stok awal tahun berikutnya. Ada dua cara yang dapat dilakukan agar sisa stok pada aplikasi dapat muncul pada awal tahun yaitu :
1. Update secara otomatis pada menu "Utility>STOK" kemudian pilih tombol pada kanan bawah yaitu tombol "Awal Tahun".
Cara ini dapat dilakukan mulai awal tahun atau tanggal 1 Januari. Selanjutnya stok tahun lalu akan menjadi stok tahun selanjutnya secara otomatis. Dengan cara ini pula kita bisa melihat laporan-laporan tahun lalu, sehingga dapat ditampilkan sewaktu-waktu sesuai kebutuhan. Kelemahan dari cara ini adalah nama barang yang lama dengan harga lama masih muncul pada menu "Barang". Sehingga mungkin akan muncul banyak nama barang yang sama, meskipun hal ini tidak menjadi masalah.
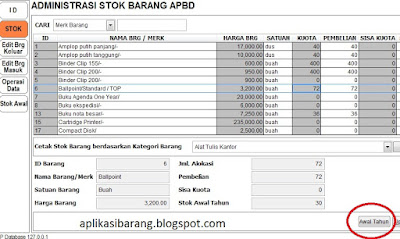 |
| click untuk memperbesar gambar |
2. Import Data Awal dengan menggunakan excel.
Cara yang kedua ini mungkin agak sedikit merepotkan, meskipun mudah dilaksanakan. Namun data yang nanti ditampilkan adalah data aktual nama barang yang ada saja, karena nama barang yang lama atau stoknya sudah kosong sudah tidak muncul lagi. Kelemahan dari cara ini adalah data tahun lalu menjadi hilang atau tidak ada, sehingga kita tidak bisa melihat data barang dan trransaksi serta laporan tahun lalu.
Jika hendak menggunakan cara ini yang perlu dilakukan adalah :
a. Backup semua data pada menu "Utility >Operasi Data" kemudian backup data dengan memilih tombol "Backup". Cara lebih lengkapnya dapat dilihat pada
petunjuk ini.
Backup data dilakukan manakala hendak Restore data aplikasi sewaktu-waktu sehingga dapat melihat transaksi dan data barang yang lalu.
b. Buat laporan untuk sisa barang terakhir kemudian export dengan menggunakan excel, kemudian sesuaikan dengan format untuk import data menggunakan excel sebagaimana cara ini. Karena belum ada laporan yang menampilkan sisa barang beserta tanggal ED nya mungkin agak repot jika nanti akan menampilkan data barang yang ber-ED, karena harus input sau-persatu.
c. Hapus Tabel Transaksi masih pada menu "Utility >Operasi Data". Pilih "Transaksi Barang Keluar" kemudian pilih "Hapus". Lakukan hal yang sama pada "Transaksi Barang Masuk" dan "Data Barang". Langkah ini akan mengosongkan semua data barang dan transaksinya pada aplikasi.
d. Selanjutnya adalah lakukan import data dengan menggunakan excel masih dengan
cara ini.
Perlu diingat bahwa jika hendak melakukan import data pastikan tanggal pada sistem adalah awal tahun, bukan pada akhir tahun.
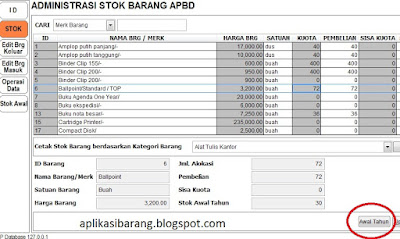
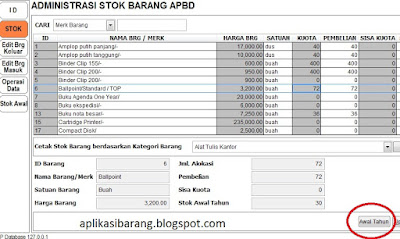
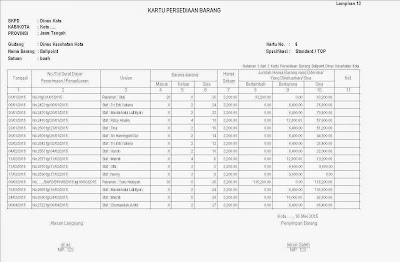 Ada 15 jenis laporan yang dapat ditampilkan pada aplikasi ini. 7 Jenis di antaranya adalah sebagaimana tercantum dalam PERMENDAGRI RI NOMOR 17 TAHUN 2007 TENTANG PEDOMAN TEKNIS PENGELOLAAN BARANG MILIK DAERAH :
Ada 15 jenis laporan yang dapat ditampilkan pada aplikasi ini. 7 Jenis di antaranya adalah sebagaimana tercantum dalam PERMENDAGRI RI NOMOR 17 TAHUN 2007 TENTANG PEDOMAN TEKNIS PENGELOLAAN BARANG MILIK DAERAH :